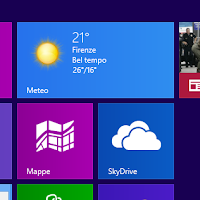Recupero allegati di Outlook

Succede abbastanza spesso di aprire l'allegato di una e-mail, ad esempio un file di Word o di Excel, e di trattarlo come se fosse un normale file preso dalla cartella documenti, dal desktop o da una qualsiasi delle cartelle dove di solito salviamo i file. Premetto che quando vogliamo modificare un allegato è buona norma salvarlo in una cartella sull'hard disk e poi modificare la copia salvata. Supponiamo invece di aver lavorato direttamente sull'allegato e di essere riusciti a salvarlo. Questo non dovrebbe poter accadere in quanto l'allegato viene aperto in modalità di sola lettura e quando lo salviamo ne salviamo una copia (Salva con nome). A partire da Office 2010 è stata introdotta anche la "visualizzazione protetta" che ci avvisa che stiamo cercando di modificare un allegato e potrebbero esserci dei rischi. Una volta chiuso l'allegato non riusciamo più a trovarlo! Se riapriamo l'allegato partendo dall'e-mail constatiamo che tutte