Windows 8: chiusura e gestione App con mouse e tastiera
Come la maggior parte dei sistemi operativi per tablet e smartphone, Windows 8 tende a lasciare aperte tutte le applicazioni scritte per il nuovo sistema operativo.
Mentre le vecchie applicazioni, progettate per le precedenti versioni di Windows, continuano a mantenere il menù file ed i classici bottoncini per gestire la finestra (minimizzare, tutto schermo, finestra, chiusura), le nuove app progettate per Windows 8 non hanno il menù "File"(che solitamente contiene la voce chiudi) né tali pulsanti. In Windows 8 le app hanno una barra dei comandi che viene mostrata cliccando con il tasto destro sull'app.
La barra dei comandi dell'applicazione (App bar, ce ne possono essere due, una in alto ed una in basso) permette di personalizzare l'applicazione (ad esempio scegliere la località per l'app Meteo), e vi si trovano alcuni comandi del tipo "Aggiorna", "Guida" oppure aggiungi al menù, ma solitamente non si trova il comando per chiudere l'app.
Se vogliamo chiudere l'app che stiamo usando, il metodo più veloce è quello di portare il puntatore del mouse in alto, vicino al bordo superiore, fin quando non diventa una manina, quindi cliccare e trascinare verso il bordo inferiore fin quando l'app non diventa poco più grande di un icona: rilasciando il tasto del mouse l'app si chiude.
Se vogliamo chiudere un app aperta ma che non stiamo usando, si può aprire la barra laterale sinistra.
Verranno mostrate tutte le app aperte ad eccezione di quella in primo piano: per chiudere un app basta cliccare con il tasto destro sull'icona corrispondente e cliccare su "Chiudi" (di solito l'unica voce disponibile).
Per aprire la barra laterale sinistra si deve posizionare il puntatore del mouse nell'angolo superiore sinistro, quindi muovere il puntatore del mouse verso il basso, rimanendo vicino al bordo sinistro.
Si possono chiudere le app in secondo piano anche senza aprire la barra laterale sinistra: sempre posizionando il puntatore del mouse nell'angolo posteriore sinistro ci viene proposta l'icona di un altra applicazione che possiamo chiudere sempre cliccando con tasto destro e scegliendo "Chiudi". Se invece clicchiamo con il tasto sinistro sulla data icona ci viene proposta l'icona del programma successivo: quindi potremmo continuare a cliccare fino a raggiungere l'app da chiudere, ma questo metodo ha lo svantaggio di cambiare l'app in primo piano ad ogni click e poi dovremmo eventualmente tornare a riaprire il programma che stavamo usando.
La barra laterale sinistra può essere aperta anche con la combinazione di tasti [Start]+[Tab].
Tenendo premuto il tasto [Start], ad ogni successiva pressione del tasto [Tab] si cambia applicazione.
Nel caso la barra laterale sx sia stata aperta da tastiera ricordiamo di mantenere premuto il tasto [Tab] mentre andiamo a cliccare con il tasto destro del mouse per chiudere un'applicazione perché nel momento del rilascio del tasto [Tab] la barra si chiude (se vogliamo che rimanga aperta senza mantenere premuto il tasto di tabulazione basta fare click in una zona vuota della stessa prima di rilasciare il tasto)
Si può ovviamente utilizzare Gestione Attività per chiudere le applicazioni aperte: nella versione di Windows 8 di Gestione Attività le app vengono mostrate prima nel gruppo Applicazioni, che precede Processi in background e Processi di Windows
Per aprire direttamente Gestione Attività si può utilizzare la combinazione di tasti (attiva anche in Windows 7) [Ctrl]+[Shift]+[Esc], oppure con il mouse posizionare il cursore nell'angolo inferiore sinistro e cliccare con il tasto destro facendo aprire il cosiddetto "Menù Power User" o "Menù amministratore", selezionare poi la voce "Gestione Attività" (il Menù amministratore può essere aperto anche con la combinazione di tasti [Start]+[X]).
Per chiudere le applicazioni aperte basta quindi cliccare con il tasto destro sulla voce che ci interessa chiudere (indipendentemente che sia in primo piano o meno) e selezionare "Termina attività"
Fonti /Link:
http://www.computerhope.com/issues/ch001372.htm
http://windows.microsoft.com/it-it/windows/how-to
Mentre le vecchie applicazioni, progettate per le precedenti versioni di Windows, continuano a mantenere il menù file ed i classici bottoncini per gestire la finestra (minimizzare, tutto schermo, finestra, chiusura), le nuove app progettate per Windows 8 non hanno il menù "File"(che solitamente contiene la voce chiudi) né tali pulsanti. In Windows 8 le app hanno una barra dei comandi che viene mostrata cliccando con il tasto destro sull'app.
Se vogliamo chiudere l'app che stiamo usando, il metodo più veloce è quello di portare il puntatore del mouse in alto, vicino al bordo superiore, fin quando non diventa una manina, quindi cliccare e trascinare verso il bordo inferiore fin quando l'app non diventa poco più grande di un icona: rilasciando il tasto del mouse l'app si chiude.
Se vogliamo chiudere un app aperta ma che non stiamo usando, si può aprire la barra laterale sinistra.
Verranno mostrate tutte le app aperte ad eccezione di quella in primo piano: per chiudere un app basta cliccare con il tasto destro sull'icona corrispondente e cliccare su "Chiudi" (di solito l'unica voce disponibile).
Per aprire la barra laterale sinistra si deve posizionare il puntatore del mouse nell'angolo superiore sinistro, quindi muovere il puntatore del mouse verso il basso, rimanendo vicino al bordo sinistro.
La barra laterale sinistra può essere aperta anche con la combinazione di tasti [Start]+[Tab].
Tenendo premuto il tasto [Start], ad ogni successiva pressione del tasto [Tab] si cambia applicazione.
Nel caso la barra laterale sx sia stata aperta da tastiera ricordiamo di mantenere premuto il tasto [Tab] mentre andiamo a cliccare con il tasto destro del mouse per chiudere un'applicazione perché nel momento del rilascio del tasto [Tab] la barra si chiude (se vogliamo che rimanga aperta senza mantenere premuto il tasto di tabulazione basta fare click in una zona vuota della stessa prima di rilasciare il tasto)
Si può ovviamente utilizzare Gestione Attività per chiudere le applicazioni aperte: nella versione di Windows 8 di Gestione Attività le app vengono mostrate prima nel gruppo Applicazioni, che precede Processi in background e Processi di Windows
Per aprire direttamente Gestione Attività si può utilizzare la combinazione di tasti (attiva anche in Windows 7) [Ctrl]+[Shift]+[Esc], oppure con il mouse posizionare il cursore nell'angolo inferiore sinistro e cliccare con il tasto destro facendo aprire il cosiddetto "Menù Power User" o "Menù amministratore", selezionare poi la voce "Gestione Attività" (il Menù amministratore può essere aperto anche con la combinazione di tasti [Start]+[X]).
Per chiudere le applicazioni aperte basta quindi cliccare con il tasto destro sulla voce che ci interessa chiudere (indipendentemente che sia in primo piano o meno) e selezionare "Termina attività"
Fonti /Link:
http://www.computerhope.com/issues/ch001372.htm
http://windows.microsoft.com/it-it/windows/how-to
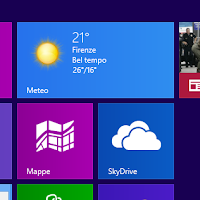




Commenti
Posta un commento
Ringrazio tutti quelli che vorranno lasciare un commento o che seguiranno o sottoscriveranno il mio blog. Il linea di massima cercherò sempre di rispondere.
Nel caso vogliate fare delle richieste o dei commenti off-topic ossia non collegati all'argomento dell'articolo, vi sarei grato se li postaste sulla pagina Facebook del blog. Grazie!