Come scaricare immagini dal web con Google Chrome
In questo articolo non parlerò di copyright e diritti di utilizzo delle immagini che si trovano su internet se non limitatamente a questa breve prefazione:
a rigore bisognerebbe fare come su Wikipedia, ossia utilizzare sul web solo le immagini di pubblico dominio e quelle con licenza di tipo Creative Common che ne permettono il riutilizzo a determinate condizione, oltre che ovviamente utilizzare le nostre immagini o immagini di cui abbiamo in qualche modo acquisito i diritti all'utilizzo sul web.
È questo uno dei settori con maggior divario fra il rispetto rigoroso della legge e la pratica quotidiana. Mentre sicuramente è molto più ampia la gamma di foto che possiamo conservare per uso privato sul nostro PC senza violare alcuna legge.
Ad ogni modo nel seguito si parla di come scaricare le immagini e non dell'uso che se ne vuol fare.
Questo articolo è scritto supponendo l'utilizzo del browser Google Chrome, da alcuni anni il più diffuso, inoltre, onde evitare equivoci, invece di scegliere la pagina Instagram di una modella o di un grande fotografo, utilizzeremo il seguente sito, publicdomainarchive, che contiene solo immagini di pubblico dominio.
Nella maggior parte dei casi il metodo per salvare un'immagine è banale; basta cliccare con il tasto destro sopra l'immagine e scegliere "Salva immagine con nome" oppure scegliere "Copia Immagine" e incollarla nel nostro editor preferito.
A volte capita che ci piace un immagine che vorremmo scaricare ma non è possibile farlo nel solido modo, perché le due voci citate prima mancano.
È questo ad esempio il caso di Instagram, tipologia di sito utilizzata per gli esempi.
In generale si può sempre fare uno screenshot e poi ritagliare l'immagine, ma non è detto che otteniamo una buona risoluzione dell'immagine, se ad esempio se l'immagine è ridimensionata a video per via del codice utilizzato nella pagina oppure semplicemente perché l'immagine è più grande del nostro schermo.
Con Instagram, visto che la risoluzione delle foto è di 640 x 640 pixel anche la tecnica dello screenshot con ritaglio funzionerebbe bene.
Ma Instagran lo utilizziamo solo come esempio ed i metodi descritti in seguito sono validi per tutti i siti.
Se clicchiamo su di una qualsiasi foto, questa ci verrà presentata ingrandita con il box dei commenti sulla destra, ma come detto, nel menu contestuale (tasto dx sulla foto) non compaiono le voci
"Salva immagine con nome" e "Copia Immagine".
In fondo al menu contestuale possiamo però notare la presenza della voce "Ispeziona Elemento"; cliccandoci sopra si apre la finestra "Strumenti per sviluppatori".
Questa finestra occupa di solito la parte inferiore bassa o la parte destra, ma si può anche aprire in una pagina separata.
Ci viene ora mostrato, nella scheda Elementi, la parte del codice HTML che comprende la foto sul cui abbiamo cliccato.
Spostando il cursore del mouse sul codice è facile individuare l'URL, l'indirizzo dell'immagine, perché quando ci passiamo sopra ci viene mostrata la miniatura dell'immagine stessa.
Con il tasto destro del mouse possiamo cliccare su questo indirizzo e scegliere "Open link in a new tab". Si aprirà una nuova scheda che contiene l'immagine cercata che a questo punto possiamo copiare negli appunti o salvare con nome.
In alcuni siti però non si riesce a procedere in questo modo perché al codice viene aggiunto un livello trasparente che si sovrappone a tutto e rende più difficile localizzare il codice corrispondente all'immagine cercata.
In questi casi possiamo sempre contare sulla citata finestra degli Strumenti per sviluppatori che possiamo comunque aprire con il metodo descritto tramite il menu contestuale e la voce Ispeziona Elemento, ma possiamo arrivarci anche dal menù principale di Chrome (in alto a destra il tasto con tre sbarre orizzontali) scegliendo poi la voce, Altri strumenti, sotto cui troviamo "Strumenti per sviluppatori" oppure più velocemente si può utilizzare la scorciatoia da tastiere Ctrl+Maiusc+I .
A questo punto abbiamo due possibili alternative alla scheda Elementi; Network e Resource.
Se selezioniamo la scheda Network dobbiamo prima ricaricare la pagina tramite l'apposito pulsante in alto a sinistra dell'indirizzo. Poi negli Strumenti per sviluppatori clicchiamo sulla voce "Images" e ci comparirà sulla sinistra un elenco di tutte le immagini presenti nella pagina: fra queste, cliccandoci sopra possiamo individuare l'immagine cercata nella finestra di anteprima sulla destra.
L'altro modo di procedere passa attraverso la scheda Resource. Se ci clicchiamo sopra sulla sinistra ci vengono mostrate una serie di voci, la prima delle quali si chiama Frames, se facciamo doppio click su di essa o meglio clicchiamo sul triangolino nero alla sua sinistra, vengono mostrati gli elementi contenuti.
Solitamente, c'è un solo elemento, che ha il nome del dominio del sito web. Se apriamo questo ulteriore elemento compare una lista, più o meno lunga, ordinata alfabeticamente, scorriamola fino ad individuare l'elemento "Images" che come nel caso precedente, contiene tutte le immagini presenti nella data pagina.
a rigore bisognerebbe fare come su Wikipedia, ossia utilizzare sul web solo le immagini di pubblico dominio e quelle con licenza di tipo Creative Common che ne permettono il riutilizzo a determinate condizione, oltre che ovviamente utilizzare le nostre immagini o immagini di cui abbiamo in qualche modo acquisito i diritti all'utilizzo sul web.
È questo uno dei settori con maggior divario fra il rispetto rigoroso della legge e la pratica quotidiana. Mentre sicuramente è molto più ampia la gamma di foto che possiamo conservare per uso privato sul nostro PC senza violare alcuna legge.
Ad ogni modo nel seguito si parla di come scaricare le immagini e non dell'uso che se ne vuol fare.
Questo articolo è scritto supponendo l'utilizzo del browser Google Chrome, da alcuni anni il più diffuso, inoltre, onde evitare equivoci, invece di scegliere la pagina Instagram di una modella o di un grande fotografo, utilizzeremo il seguente sito, publicdomainarchive, che contiene solo immagini di pubblico dominio.
Nella maggior parte dei casi il metodo per salvare un'immagine è banale; basta cliccare con il tasto destro sopra l'immagine e scegliere "Salva immagine con nome" oppure scegliere "Copia Immagine" e incollarla nel nostro editor preferito.
A volte capita che ci piace un immagine che vorremmo scaricare ma non è possibile farlo nel solido modo, perché le due voci citate prima mancano.
È questo ad esempio il caso di Instagram, tipologia di sito utilizzata per gli esempi.
In generale si può sempre fare uno screenshot e poi ritagliare l'immagine, ma non è detto che otteniamo una buona risoluzione dell'immagine, se ad esempio se l'immagine è ridimensionata a video per via del codice utilizzato nella pagina oppure semplicemente perché l'immagine è più grande del nostro schermo.
Con Instagram, visto che la risoluzione delle foto è di 640 x 640 pixel anche la tecnica dello screenshot con ritaglio funzionerebbe bene.
Ma Instagran lo utilizziamo solo come esempio ed i metodi descritti in seguito sono validi per tutti i siti.
Se clicchiamo su di una qualsiasi foto, questa ci verrà presentata ingrandita con il box dei commenti sulla destra, ma come detto, nel menu contestuale (tasto dx sulla foto) non compaiono le voci
"Salva immagine con nome" e "Copia Immagine".
In fondo al menu contestuale possiamo però notare la presenza della voce "Ispeziona Elemento"; cliccandoci sopra si apre la finestra "Strumenti per sviluppatori".
Questa finestra occupa di solito la parte inferiore bassa o la parte destra, ma si può anche aprire in una pagina separata.
Ci viene ora mostrato, nella scheda Elementi, la parte del codice HTML che comprende la foto sul cui abbiamo cliccato.
Spostando il cursore del mouse sul codice è facile individuare l'URL, l'indirizzo dell'immagine, perché quando ci passiamo sopra ci viene mostrata la miniatura dell'immagine stessa.
Con il tasto destro del mouse possiamo cliccare su questo indirizzo e scegliere "Open link in a new tab". Si aprirà una nuova scheda che contiene l'immagine cercata che a questo punto possiamo copiare negli appunti o salvare con nome.
In alcuni siti però non si riesce a procedere in questo modo perché al codice viene aggiunto un livello trasparente che si sovrappone a tutto e rende più difficile localizzare il codice corrispondente all'immagine cercata.
In questi casi possiamo sempre contare sulla citata finestra degli Strumenti per sviluppatori che possiamo comunque aprire con il metodo descritto tramite il menu contestuale e la voce Ispeziona Elemento, ma possiamo arrivarci anche dal menù principale di Chrome (in alto a destra il tasto con tre sbarre orizzontali) scegliendo poi la voce, Altri strumenti, sotto cui troviamo "Strumenti per sviluppatori" oppure più velocemente si può utilizzare la scorciatoia da tastiere Ctrl+Maiusc+I .
A questo punto abbiamo due possibili alternative alla scheda Elementi; Network e Resource.
Se selezioniamo la scheda Network dobbiamo prima ricaricare la pagina tramite l'apposito pulsante in alto a sinistra dell'indirizzo. Poi negli Strumenti per sviluppatori clicchiamo sulla voce "Images" e ci comparirà sulla sinistra un elenco di tutte le immagini presenti nella pagina: fra queste, cliccandoci sopra possiamo individuare l'immagine cercata nella finestra di anteprima sulla destra.
L'altro modo di procedere passa attraverso la scheda Resource. Se ci clicchiamo sopra sulla sinistra ci vengono mostrate una serie di voci, la prima delle quali si chiama Frames, se facciamo doppio click su di essa o meglio clicchiamo sul triangolino nero alla sua sinistra, vengono mostrati gli elementi contenuti.
Solitamente, c'è un solo elemento, che ha il nome del dominio del sito web. Se apriamo questo ulteriore elemento compare una lista, più o meno lunga, ordinata alfabeticamente, scorriamola fino ad individuare l'elemento "Images" che come nel caso precedente, contiene tutte le immagini presenti nella data pagina.
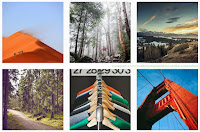












Provato: funziona --> grazie !
RispondiEliminaGrazie per il feedback :-)
Elimina