Formattare una foglio di calcolo a righe alterne con la formattazione condizionale: Microsoft Excel
Spesso è molto utile formattare una tabella a righe alterne per migliorarne la leggibilità. Possiamo ad esempio cambiare lo sfondo di una riga, selezionarla insieme a quella successiva e poi utilizzando la funzione copia formato estendere la selezione all'intervallo desiderato.
Ma dobbiamo ordinare i dati o inserire altre righe allora bisogna riformattare di nuovo.
Se poi le righe contengono altri tipi di formattazione, come grassetto, colore testo etc, allora il copia formato cancellerebbe o peggio confonderebbe questo tipo di informazioni
In questo caso, come in altri, la soluzione ideale è la formattazione condizionale.
Vediamo come applicarla nel caso di Excel
Per quanto riguarda Excel a questo indirizzo, sul sito della Microsoft, c'è un esempio, da cui ho copiato l'immagine sotto che però contiene un errore o quanto meno la formula indicata non funziona più con Excel 2013 (ora la funzione che restituisce il numero di riga di una cella è RIF:RIGA() e non RIGA() come erroneamente mostrato sotto).
Per prima cosa bisogna selezionare tutto il foglio di calcolo oppure l'insieme di celle a cui applicare il formato a righe alterne.
Poi si applica una nuova regola di formattazione condizionale (figura sopra).
Home > Formattazione condizionale > Nuova Regola oppure
Home > Formattazione condizionale > Regole evidenziazione celle
Scegliere poi l'ultima voce indicata
Utilizza una formula per determinare le celle da formattare
Al posto della formula indicata in figura potete utilizzare indifferentemente una delle seguenti formule
=RESTO(RIF.RIGA();2)=0 oppure =VAL.PARI(RIF.RIGA())
(se il risultato della formula è vero viene applicata la formattazione scelta)
Quindi si clicca Formato per poi scegliere un colore di riempimento
Nel caso interessi una formattazione a colonne alterne basta sostituire RIF.RIGA() con RIF.COLONNA()
Questo articolo si applica a Excel 2013
Ma dobbiamo ordinare i dati o inserire altre righe allora bisogna riformattare di nuovo.
In questo caso, come in altri, la soluzione ideale è la formattazione condizionale.
Vediamo come applicarla nel caso di Excel
Per quanto riguarda Excel a questo indirizzo, sul sito della Microsoft, c'è un esempio, da cui ho copiato l'immagine sotto che però contiene un errore o quanto meno la formula indicata non funziona più con Excel 2013 (ora la funzione che restituisce il numero di riga di una cella è RIF:RIGA() e non RIGA() come erroneamente mostrato sotto).
Poi si applica una nuova regola di formattazione condizionale (figura sopra).
Home > Formattazione condizionale > Nuova Regola oppure
Home > Formattazione condizionale > Regole evidenziazione celle
Scegliere poi l'ultima voce indicata
Utilizza una formula per determinare le celle da formattare
Al posto della formula indicata in figura potete utilizzare indifferentemente una delle seguenti formule
=RESTO(RIF.RIGA();2)=0 oppure =VAL.PARI(RIF.RIGA())
(se il risultato della formula è vero viene applicata la formattazione scelta)
Quindi si clicca Formato per poi scegliere un colore di riempimento
Nel caso interessi una formattazione a colonne alterne basta sostituire RIF.RIGA() con RIF.COLONNA()
Questo articolo si applica a Excel 2013
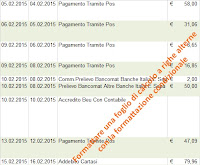




Commenti
Posta un commento
Ringrazio tutti quelli che vorranno lasciare un commento o che seguiranno o sottoscriveranno il mio blog. Il linea di massima cercherò sempre di rispondere.
Nel caso vogliate fare delle richieste o dei commenti off-topic ossia non collegati all'argomento dell'articolo, vi sarei grato se li postaste sulla pagina Facebook del blog. Grazie!